
如何迅速打造令人心悦的PPT,iSlide四招助你轻松实现
启动电脑,开启PowerPoint,在无尽的寻觅素材、主题、配色、调整格式、字体、选择动画的折磨中,又度过了一个不眠之夜。
网络上PPT模板资源丰富,但寻找到符合公司形象、会务风格的模板实属不易。另外,当我找到一个合适的模板开始使用时,又遇到了难题:我只能对其做减法,无法做加法。
例如下图的模板中有一个「四点列举」页面,若我想在其中添加一点,变为「五点列举」就非常困难,需要重新制作/寻找形状和图标。这种只能减不能增的特性,让我对PPT模板望而却步。
在WATERS的推荐下,我开始使用iSlide制作工作汇报PPT,之后便彻底放弃了原先的PPT制作流程,即「寻找模板、更换配色、修改样式、添加内容」这种可能大部分人都采用的方式。那么,现在使用iSlide制作工作汇报PPT的流程是怎样的呢?对我个人而言,是「确定主题、确定配色、添加素材、添加内容」。
你可以看看WATERS在少数派发表的关于iSlide推荐的文章,来了解这款插件。我个人对iSlide的理解是,如果把制作PPT比作将一棵大树加工成积木玩具,那么iSlide已经为你将木材切割成特定尺寸造型的积木,你只需将它们组装起来即可。
推荐阅读:《谁都能在轻松愉快的操作中完成令人惊艳的PPT:iSlide》
本文我将结合自己的经验,向大家介绍如何使用iSlide这款优秀的插件制作美观的工作汇报PPT。
一个工作汇报PPT的所有页面,可以归纳为职能页面、文字阐述页面、数据展示页面三类。
职能页面
职能页面是指封面、封底、章节分割页等页面。制作PPT先制作封面封底,是明智的选择,因为封面是最先展示出来的,其采用的配色决定了整个PPT的色彩基调,并影响了设计风格。因此,制作工作汇报PPT的第一步是「确定主题、确定配色」。
确定主题
我公司官方明确了宣传材料的配色,包括PPT封面封底也有模板,因此主题和主配色,无需我重新设计或选择。如果你所在的单位没有这方面的要求,那么,你可以在iSlide「主题库」中选一个符合公司形象和风格的主题即可。大多数iSlide主题只会包含封面、封底、一个章节页和一个内容页,没有其他页面,其他内容都由你自己来添加。
iSlide所有素材库都支持多种条件的筛选,主题库中,我们可以选择「计划总结」分类、「商务」风格,我认为#00182950就是一个不错的选择(当然见仁见智啦)。哦对了,你可以直接在搜索框中输入这个编号查找。
确定配色
像#00182950主题就有非常明确的配色,这对于不太精通色彩选择的用户来说,是非常友好的。蓝色和黄色成为了主要色调,除此之外,我们最好先定义整个PPT的所有配色。
在「色彩库>编辑主题色」中,我们可以看到当前PPT的色彩管理。iSlide为所有素材的颜色都做了标记,添加的素材所使用的颜色,会按照主题色中的「着色1~6」的顺序依次填充颜色,因此,提前定义好这些配色会省下后续修改颜色的工作量。
如果你不知道该选什么配色,那么直接使用iSlide标准色,再选择「应用到全部页面」即可。
当PPT制作完成后,领导看过之后对配色不满意,要求你改颜色怎么办?使用iSlide实现改色也非常简单。在「一键优化>统一色彩」中可以一次性将颜色A全部自动改为颜色B,还可以选择是在当前页面还是全部页面更改。这个统一色彩功能,也是我经常使用的,如果你还是不太明白,可以看看iSlide「统一色彩」功能的官方教程。
也许你觉得每做一个工作汇报PPT都要进行「确定主题、确定配色」很麻烦,但其实不然,对于工作汇报PPT,完全可以沿用同一种职能页面,以后只需修改文字内容即可。这样的好处是,观众一看PPT,就知道这是哪家公司、哪个部门在发言,这是一举两得的懒人操作。
文字阐述页面
在工作汇报PPT中,文字阐述页面主要包括过去一段时间的工作、存在问题、改进方法、接下来的计划等等。这些都是以文字为主的列举说明页面,也容易做得丑陋、枯燥。我相信大家都听过「做PPT文字不要放太多」之类的建议,制作文字阐述页面也要遵循这一经验。
从制作文字阐述页面开始,就可以贯彻「添加素材、修改内容」的原则。对于每个文字阐述页面,我们要明确有几个点需要列举阐述,然后选择符合数量要求的图文素材,接着将总结报告中的文字提炼出来,添加到素材中成为文字内容即可。
我们以一个例子来说明。下图是我从同事PPT中找到的分点列举页面,展示了未来工作的五个要点,我们用iSlide对其进行改进。
首先,对于分点列举内容,iSlide中的「图示库」里有大量的素材可以使用。我们可以按照分类、数量等条件进行筛选。例如,我们以分类「层次结构」「数量」5作为条件,可以得到大量的图示素材,#00002609很适合用来展示未来工作要点。
然后,我们只需将要点文字精简,添加到素材中,最后再修改一下字体和字号即可。虽然页面可能没有很惊艳,但已经美观许多了。
iSlide图示库的素材,还可以按「纯文字、包含插图、包含图片」分为三类,上面的图片就属于「包含插图」类别,主要利用大色块填充的形状来吸引眼球。如果你不喜欢这种多彩风格,那么可以使用大气的摄影图片来取代纯色插图。
再举一个例子。制作目录页面,我们以「图文样式」包含图片,「分类」为目录进行筛选,#00186706是一个比较合适的图文目录素材。
再来举一个例子。制作目录页面,我们以「图文样式」涵盖图片,「分类」作为目录,进行筛选,#00186706是一个相对合适的图文目录素材。
我们先将目录文字添加进去,删除不必要的素材。
然后我们来为素材添加图片。选中素材中的图片框,然后打开 iSlide「图片库」,在其中挑选高格调的摄影照片,「分类」选择商业/金融,#00123455就适合作为「2017年主要工作」的展示配图。点击它,iSlide就会将这张图片插入到图片框中。
我们用同样的方法为其他目录项也添加合适的图片,这样,一个采用摄影照片素材的目录页面就制作完成了,整个流程不超过五分钟。
数据展示页面
在工作汇报 PPT中,数据展示页面主要包括经营状况分析、资产利润增长状况、销售状况、年度目标完成状况等。这些页面的最大特点是使用数字表达,强调工作业绩,因此这些页面中出现大量文字的情况较少,我们可以通过美化数字的表达方式来突出重点。
这里我举两个例子来说明。
经营报表数据
我所在的公司是一个集团,我部门负责多家子公司的生产经营,因此展示经营报表数据是 PPT中比较重要的一页。比如展示五家子公司半年度营业收入、净利润和目标完成状况,可以怎么做呢?
我的做法是加一个传统的三行式表格来排列「营业收入和净利润」,用 iSlde智能图表来展示「目标完成状况」。
首先,我们可以做一个三行表格,并添加内容。
然后在 iSlide「智能图标库」中选择适合的素材来展示「目标完成状况」这个百分比数据,如#00000493就是一个相对合适的选择。
这里可以介绍一个在 iSlide选择素材的小技巧。当我们看到某个素材比较合适,然后还想看看类似素材还有哪些时。我们可以记下当前看中素材的关键词,如「山峰」,然后在搜索框中输入「山峰」来筛选所有同类的素材,其中也许就有比当前素材更符合我们要求的。
我们把#00000493加入到幻灯片中,这个图表中「山峰」数量为 6,但是我们的表格数据只有 5列,因此我们可以把多余的一个「山峰」和其他素材删除。
接下来添加「目标完成状况」百分比,并按照数值大小调整它们的高低位置。
最后我们可以把「山峰」的高低也根据数值大小来调整,它们其实是形状,调整起来很方便。然后把「山峰」底部文字改成对应的子公司名字,还可以把表格中各个公司数据单元格的底色改为「山峰」的颜色以做呼应。
这样各个子公司的目标完成状况高低,就一目了然了,颜色的呼应又能将指标数据和百分比对应起来。
iSlide中还有很多素材,都可以用这种方法加入到 PPT中。例如#00186107用来展示两家子公司的经营数据,用「图标库」中的简笔画图标来配合展示子公司分红状况,是不是简洁又美观呢?
销售状况
如果公司主营业务是销售某种产品,或者页面要分析用户群体分布,也可以用数据页面来展示。例如下图的用户年龄分析,也是我从同事 PPT中找到的,采用了非常经典的 100%饼图样式来展示数据,尽管直观但不甚美观。
怎么用 iSlide来改进呢?我们可以找一些用尺寸不同来代表数据大小不同的素材,如#00184542就是个比较好的样式,它的原始设计和 Android有关,数据也有 8分支,为了满足要求,我们可以先去掉 3个分支,剩下五个。
接下来我们用 iSlide把所有的 Android图标一次性换掉,不到一分钟就可以实现。首先选中所有的 Android图标,然后用 iSlide中「图标库」中筛选人类,选择表现人群的图标,点击后 iSlide就会把所有的 Android机器人都换成人群,连图标大小尺寸都已经自动改好了,非常高效。
再接下来,我们只要修改百分比数据,再用「图示库」的#00001077把年龄段显示就可以了。百分比数据越大,图标也越大,直观也美观。
总结
用 iSlide可以非常快速地搭建好一个 PPT所有页面的框架。纯色插图素材简洁活泼,摄影图片素材商务大气,超过几千款的素材样式足够我们的日常使用。把它们组合起来,再加入适量文字,一个美观的工作汇报 PPT就完成了。
PPT中无法插入islide的图标-摘抄45句
PPT中无法插入islide的图标
1、)关闭PPT,重新启动最新版的islide2.5,重装islide后,问题解决了。
2.原因分析及解决方法:
3.加载项中没有启用导致的。
4.slide是一款非常好用的插件,能让操作更加简单,它提供了很多标准素材,表功能也非常强大,有各种曲线、折线,能有效提高的效率。下面小编介绍安装islide插件的方法,希望能帮到大家。
5.加载项没启用。COM加载项中没有启用导致的。解决办法:在Office2010/2013/2016中,文件,选项,加载项,管理:COM加载项,转到,就会打开COM加载项窗口了手中勾选上,确认,看能否启用。
6.注意:添加islide插件需要联网,确保畅通。
7.打开PowerPoint软件,点击“插入”选项卡,再点击“我的插件”。
8.如果您在PowerPoint中搜索不到iSlide插件,可在iSlide插件安装包,进行手动安装。安装过程请按照软件提示操作即可。
9.然后进入,点击“立即”,软件。
10.然后选择安装路径,点击下一步,进入下一安装界面,然后点击安装
11.插件不支持WPS,不支持XP,不支持Mac,不支持Office2007。解决办法:安装MicrosoftOffice2010及以上版本,推荐使用Office2016/365
12.未重启计算机。第一次安装.NETframework4.5后,没有重启计算机导致的。解决办法:重启计算机。
12、未启动电脑。首次安装.NET框架4.5后,因未启动电脑引起的。解决策略:启动电脑。
13、解决策略:在Office2010/2013/2016中,点击“文件”,选择“选项”,进入“加载项”,管理“COM加载项”,点击“转到”,即可打开COM加载项窗口。选中后,确认,查看是否能够启用。
14、未完全退出PPT软件导致的。
15、在弹出的“Office添加应用”窗口中,输入“iSlide”进行查找。
16、(尝试)关闭,重新安装了islide2.4(原版本即为该版本),问题仍未解决。
17、启动PPT软件,在“插入”选项卡的下拉菜单中选择“插入插件”。
18、首先打开电脑浏览器,搜索“iSlide”。
19、在弹出的“iSlide”窗口中,选择需要添加的模板或工具,点击“确定”即可完成添加。
20、解决策略:完全退出所有PPT进程,然后重新启动,若不确定是否完全退出,请直接注销电脑后再尝试。
21、在重装islide时,最好以管理员权限运行。
22、在菜单【插入】中,找到【我的加载项】。
23、首先要选择被引用的插件才能插入。
24、找到iSlide应用,选择“添加”或“获取”。
25、等待一段时间后,会提示这两个工具的安装,我们选择接受许可,安装即可。这两个必需的工具就能安装成功。
26、回答如下:如果你的PPT缺少了iSlide,可以按照以下步骤添加:
27、插件不兼容。本插件不兼容WPS,不兼容XP,不兼容Mac,不兼容Office2007。解决策略:安装MicrosoftOffice2010及以上版本,推荐使用Office2016/365。
28、另外的解决策略:
29、未完全退出PPT。未完全退出PPT软件导致的。
30、在PPT界面,点击“文件-选项-加载项”,看到下方界面,再点击“转到”。勾选已安装的iSlide插件,再点击确定。iSlide插件就会出现在选项卡中。
PPT中无法插入iSlide图标
31、可以的,从2018年6月发布的3.2.0版本开始支持,但部分功能无法使用,如一键优化、智能表、色彩库等。以下为WPS版iSlide功能界面支持的Office:MicrosoftOffice2007/2010/2013/2016/365/201932/64bitWPSOffice个人版/专业版。注:Office2007版和WPS版本部分功能不支持,我们推荐使用MicrosoftOffice2013及以上版本,推荐使用32位Office,以体验完整版iSlide。
32、未完全退出PPT。未完全退出PPT软件导致的。解决策略:完全退出所有PPT进程,然后重新启动,若不确定是否完全退出,请直接注销电脑后再尝试。
33、首次安装.NET框架4.5后,因未启动电脑引起的。解决策略:启动电脑。
34、确实不是Office的问题,是iSlide的问题。(内部代码可能存在bug)
35、安装完成后,在PowerPoint中打开幻灯片,即可在“iSlide”选项中使用iSlide插件。
36、在弹出的窗口中,搜索“iSlide”插件并点击“添加”。
37、未启动电脑。首次安装.NET框架4.5后,因未启动电脑引起的。解决策略:启动电脑。
38、安装完成后点击“完成”,打开软件可以看到“iSlide插件”已成功安装。
39、点击【管理其他加载项】。
40、找到iSlide,点击勾选,即可。
41、您可以按照以下步骤来安装iSlide插件:
42、双击安装程序,然后点击“下一步”,因为iSlide需要visualStudiotoolsforoffice4.0runtime和.netframework4.5支持,点击“下一步”即可,会自动安装这两个工具。
43、再次打开安装包,点击“下一步”,选择“安装的文件夹”,点击“安装”。
44、插件不兼容。本插件不兼容WPS,不兼容XP,不兼容Mac,不兼容Office2007。解决策略:安装MicrosoftOffice2010及以上版本,推荐使用Office2016/365。
45、即将支持MacOSX10.10+Office365/2016forMac。
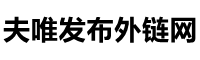 夫唯发布外链网
夫唯发布外链网


