
Win10系统性能提升技巧:
以下是一些Windows 10系统性能优化的策略:
1、禁用Windows搜索服务,避免其在后台秘密运行。通过控制面板-管理工具-服务-禁用Windows Search服务,但请确保Windows防火墙服务保持启用。在控制面板的防火墙高级设置中,将“域配置文件”、“专用配置文件”、“公用配置文件”的状态调整为关闭,从而在不禁用防火墙服务的情况下关闭防火墙。
2、关闭家庭组功能,以减少硬盘和CPU的负载。
了解更多:
关闭方法:控制面板-管理工具-服务-禁用HomeGroup Listener和HomeGroup Provider服务。控制面板的运行方式,在开始菜单图标上右键点击即可查看。
首先、使用优化软件后Win10无法启动的故障原因是禁用了三个服务:启用dmwappushsvc、diagnsticsTrackingservice、coreMessaging服务。
3、关闭不必要的第三方软件服务项
Win+ R键输入“msconfig”→确定,运行系统配置→勾选隐藏所有Microsoft服务,取消不需要执行的服务。
4、关闭性能特效(对于配置较低的机器可关闭)
系统属性》高级》性能》设置》关闭淡出淡入效果。运行文件夹、系统之家、小软件将运行得更快。
5、清理生成的Windows.old文件夹(针对直接升级的系统)
方案1:快捷键Win+X命令提示符,输入rd X:windows.old/s(X代表盘符)
方案2(推荐):C盘右键-属性-磁盘清理,选中以前的Windows安装复选框,确定清理。C盘-右键-属性-磁盘清理-选中以前的Windows安装复选框-确定清理。
6、合理设置Superfetch服务
将Superfetch服务的启动类型改为延迟启动或禁用,以减少Win10对硬盘的频繁访问。控制面板-管理工具-服务-Superfetch-启动类型-自动(延迟启动)。
如何优化win10电脑系统,使WIN10电脑运行更加流畅
Ⅰ win10运行缓慢怎么办
操作步骤:
C盘作为系统盘,空间被大量占用,是电脑运行速度变慢的原因之一。除了系统本身占用C盘空间外,平时的一些不良使用习惯也会导致C盘占用过多,以下推荐几种对磁盘进行清理和优化的方法。
对C盘进行磁盘清理
操作方法如下:
1、鼠标依次点击“左下角的微软标志”->设置(形状像一个齿轮)->系统->存储;
提示:此工具在优化SSD硬盘时速度较快,但对于普通机械硬盘则需要等待一段时间,具体时间和硬盘空间占用情况有直接关系。建议优化时最好不要执行其他任务,以免影响处理进程。
另外,此功能是针对机械硬盘,如果您使用的是SSD固态硬盘,则无需进行碎片整理,否则会加速老化。
清理桌面图标
电脑桌面占用的空间都是C盘空间,文件过多也会导致C盘变慢,建议在安装应用或存储文件时选择C盘以外的其他磁盘。
Ⅱ win10系统优化设置
可以尝试以下方法进行系统优化:
1、直接搜索【服务】(或右击【此电脑】选择【管理】,选择【服务和应用程序】,双击【服务】)在右侧找到并双击【IP Helper】,将“启动类型”改为【禁用】后【确定】。
2、在搜索框搜索并进入【应用和功能】,双击需要卸载的程序并点击【卸载】。
3、搜索进入【编辑电源计划】【更改高级电源设置】为【高性能】模式。
6、如果笔记本仅用于办公不玩游戏,可以右击Windows图标选择【设置】,点击【游戏】并【关闭】游戏栏。
Ⅲ win10如何优化系统
您好,建议使用杀毒软件进行优化。
禁用“Superfetch”和“Windows Search”
1打开控制面板->管理工具->服务。
2找到“Superfetch”和“Windows Search”后右击,点击属性,改为“禁用”。
提高性能1
1点击搜索输入powershell,右击它,选择“以管理员身份运行”。
2输入命令{不含引号}:“powercfg-plicatescheme e9a42b02-d5df-448d-aa00-03f14749eb61”。再点击回车,出现“电源方案 GUID:36d0a2da-8fb0-45d8-80f3-37afb1f70c3a(卓越性能)”的提示,就可以开启卓越性能了。
3打开控制版面->电源选项,选择卓越性能。
提高性能2
1合理设置虚拟内存以及视觉效果,打开控制版面->系统和安全。
2点击系统->高级设置->点击第一个设置。
3如图进行设置
让你的Win10系统更加流畅的优化方法
再点击高级->更改,最小值推荐小于1G,最大值4G~8G这样。【不推荐把虚拟内存设置在系统盘】然后点击设置->确定。最后重启。
提高性能3{仅限N卡}
右击桌面,点击NVIDIA控制版面。
点击管理3D设置。
进行设置。
提高性能4
点击 Win+ R,输入 msconfig,点击确定进入系统配置,如图进行设置。
然后点击应用,重启。
提高性能5
磁盘C{D.E}->属性。
工具->优化->取消选择按计划运行。
如果系统盘是固态硬盘,那更加需要关闭,碎片整理会直接影响到固态硬盘的寿命。
禁用透明效果
右击桌面,点击个性化->颜色,关闭透明效果。
Ⅳ win10如何优化系统
1、打开开始菜单里的“设置”应用,依次进入“系统”->“应用和功能”,可以卸掉一些您用不到的系统自带应用。
2、设置里还有许多可以调整的地方,您可以自行探索。
二、关闭优化驱动器
1、双击“此电脑”打开,右键点击任意磁盘,选择“属性”。
2、在上方的标签选择“工具”,然后点击“优化”。
3、在下方“已计划的优化”处点“更改设置”,然后取消计划。
3、在“既定优化”区域点击“修改设置”,随后取消既定计划。
4、Win10的“驱动器优化”等同于Win7时期的磁盘碎片整理,每隔两三个月执行一次即可,每周的计划执行实际上是在磨损硬盘。
三、禁用IPV6服务
1、若您的网络服务提供商未分配IPV6地址,您可以选择关闭它。
2、右键点击“我的电脑”,选择“管理”,进入“计算机管理”界面。在左侧菜单选择“服务”,并在右侧找到“IPHelper”。右键点击它,选择“属性”,并在新弹出的窗口中将启动类型改为“已禁用”。方法与第一部分类似。
四、关闭用户账户控制(UAC)(不建议)
用户账户控制是从Vista时代开始的功能,用于拦截可能危害系统的操作,但一定程度上会打扰用户,因此可以选择关闭它。
1、打开控制面板,选择“用户账户”。
2、在用户账户中,选择“更改用户账户控制设置”,在打开的新窗口中将滑块拉至最低并确认。
Ⅳ Win10系统卡顿严重。如何解决
右击“我的电脑”,选择“属性”,选择“高级系统设置”。选择“调整为最佳性能”然后点击“应用”再点击“确定”,详细步骤:
1、右击“我的电脑”,选择“属性”。
Ⅵ Win10系统如何优化
Win10系统优化的原则:从硬件到软件
硬件方面:
1,您电脑的内存可能较小,需要增加内存容量;
2,硬盘过旧,或者存在硬盘问题,也可能导致系统变慢;
系统和软件方面:
系统内占用内存的软件过多也会导致电脑变慢,显示内存不足。
解决办法:
第一种情况:内存小
由于新系统对内存的需求比老系统多,因此需要升级内存容量,目前主流内存配置为8GB,低于4GB电脑运行起来就会吃力。对照您电脑的内存,看看是否符合最低内存要求。如果不达标,请购买新的内存条,增加内存。
第二种情况:硬盘问题
使用鲁大师或HD Tune检测硬盘健康度,查看Smart测试结果,判断硬盘是否存在问题,如果存在问题,建议更换硬盘,最好能更换为固态硬盘(SSD),这有助于提升开机速度。
系统和软件:如果内存不低,硬盘良好,请按照以下方法进行优化:
先查看电脑的“系统资源”是多少,右键单击“我的电脑”或“此电脑”,选择“属性”,再选择“性能”,查看“系统资源”是多少,一般应该达到95%左右为宜。
1,检查是否有程序运行不正常,导致此现象,在资源管理器中结束该任务即可,如果结束后又自动重新启动,就找到该程序,将其卸载,然后重新安装稳定版本试一试。
2、电脑桌面上的东西越少越好,我的电脑桌面上就只有“我的电脑”和“回收站”。东西多了会占用系统资源。虽然在桌面上方便一些,但需要付出占用系统资源和牺牲速度的代价。解决办法是,将桌面上快捷方式都删除,因为在“开始”菜单和“程序”栏里都有。将不是快捷方式的其他文件都移到D盘或E盘,不要放在C盘。C盘只放WINDOWS的文件和一些程序安装必须安装在C盘的,其他一律不要放在C盘,放在D盘或E盘。
3、按快捷键“win+R”打开运行窗口
这时候输入“msconfig”后,点击“确定”或按“ENTER”键
这时候会打开一个名为“系统配置”的窗口,在“常规”选项框下勾选“有选择的启动”下的“加载系统服务”和“加载启动项”
后依次点击“引导——高级选项“在”引导高级选项“窗口勾选”处理器个数“”处理器个数“下的数字选一个最大的数,点击“确定”接下来在”超时”对话框中输入“3”,最后点击“确定”
4、右击“我的电脑”(计算机)点击“属性”
这时候会打开一个系统的窗口,点击“高级系统设置”
这时候会弹出一个“系统属性”窗口,点击“启动和恢复故障”下“设置”
在“启动和恢复故障”窗口里,把以下两栏的时间改短一些,这里改为“0”至“3”都可,然后“确定“
回到“系统属性”窗口,点击“性能”下“设置”,在“性能选项窗口”点击“高级——更改”
点击“更改”后,来到”虚拟内存“窗口,取消勾选“自动管理所有驱动器的分页文件大小”,勾选“无分页文件”,勾选过后,点击“设置”,点击“设置”后会出现一个“系统属性”窗口,点击“是”,点击“是”后,点击”虚拟内存“窗口下的“确定”
“性能选项窗口”和“系统属性”窗口点击确定后,一定要重启电脑,重启电脑后还会有操作
重启后再来打开下图这个界面,然后又把“自动管理所有驱动器的分页文件大小”勾选了,最后保存
5、右击开始图标打开“控制面板”
在控制面板里(查看方式为小图标)。点击“电源选项”
在“电源选项”窗口里点击“选择电源按钮的功能”
点击“选择电源按钮的功能”后,会弹出“系统设置窗口”,在这个窗口里先点击“更改当前不可用的设置”,然后勾选“启用快速启动”,最后“保存修改”
6、按快捷键“WIN+R”。输入“gpedit.msc”确定
依次点击“管理模板——系统——关机”,然后双击“要求使用快速启动”
弹出来的“要求使用快速启动”窗口里,勾选“已启动”,最后点击“确定”
7、右键单击“我的电脑”,选择“属性”,再选择“性能”,单击左面“文件系统”,有一个“此计算机的主要用途(T)”选项,下拉那个箭头,将“台式机”改为“网络服务器”,然后确定。再选择右面的“虚拟内存”,选择“用户自己指定虚拟内存设置(M)”,然后将最大值和最小值都改为你电脑内存的数值乘以2,比如是128兆内存,则设置为“256”,然后确定,不用理会显示的提示,确定以后需要重新启动。
7、右键点击“我的电脑”,选取“属性”,再选取“性能”,点击左侧“文件系统”,存在一个“该计算机的主要用途(T)”选项,下拉那个箭头,将“台式机”更改为“网络服务器”,然后确认。再选取右侧的“虚拟内存”,选取“用户自行设定虚拟内存配置(M)”,然后将最大值和最小值都改为你电脑内存的数值乘以2,比如是128兆内存,则设置为“256”,然后确认,无需关注显示的提示,确认后需要重新启动。
8、打开“我的电脑”,打开C盘,有一个Windows文件夹,打开它,找到一个“Temp文件夹”,将里面的文件全部删除,(需要事先关闭其他应用程序)。在“Temp文件夹”旁边有个“Temporary Internet Files文件夹”,打开,将里面的内容全部删除。一定注意啊,“Temp文件夹”和“Temporary Internet Files文件夹”不要也删了,是删文件夹里面的所有东西。切记!!!这样的操作最好一个月进行一次。
9、将电脑屏幕最下面的一行东西,只保留杀毒软件的实时监控图标和最左面的“开始”,其他的全部删除,因为占用系统资源,而且有很多东西根本不用。即使用在“开始”菜单里也全有。可以将最常用的软件的快捷方式添加在开始菜单,将次常用的添加在程序菜单。
10、将桌面背景和屏幕保护程序都设置为“无”。
11、选取左下角的“开始”——“程序”——“附件”——“系统工具”——“维护向导”,选取“修改我的维护设置或安排”确认,再选取“自定义”,下一步,“自定义”,再下一步,出现一个对话框“更快地启动Windows”,将里面的对勾全部取消啊,这是开机时启动的程序,有的根本不用的,如果用再启动也很快的。然后下一步,选取“否”再下一步,再选“否”,再下一步,还是“否”,然后“完成”。OK!
12、选取左下角的“开始”——“程序”——“附件”——“系统工具”——“磁盘扫描程序”,选中上面的“自动修正错误”然后“开始”,很快就修复完毕,把你所有的硬盘C、D、E、F都修复一遍,然后“关闭”退出。
13、选取左下角的“开始”——“程序”——“附件”——“系统工具”——“磁盘碎片整理程序”,下拉菜单中选择“所有的硬盘”然后确认,然后你就等着吧,可以去休息一会了,呵呵。如果以前从来没有运行过这个程序的话,而且你的硬盘很大,那么可能得1个小时多的时间(如果觉得时间长,可以停下来,分几次以后再运行也可以)。这个程序以后应该1个月左右运行一次,第二次以后运行时间就短多了。
经过这样的维护,你的电脑硬盘占用率和电脑速度会得到优化的。
Ⅶ win10电脑运行缓慢怎么解决
可尝试通过以下方式进行系统的优化:
1、可以直接搜索【服务】(或右击【此电脑】选择【管理】,选择【服务和应用程序】,双击【服务】)在右侧找到并双击【IP Helper】,将“启动类型”改为【禁用】后【确定】。
Ⅷ win10如何优化达到流畅
1、关闭不需要的启动项,在键盘上启动Windows按钮,在输入栏搜索“任务管理器”点击进入页面。
Ⅸ怎样使WIN10电脑特别流畅
原因一:第三方软件
电脑运行缓慢的一个原因可能是安装了第三方软件,尤其是优化和杀毒类软件。
所以如果一定要装此类软件,一定要从正规渠道下载,安装的时候注意避免安装捆绑软件。
Ⅹ Win10系统如何优化提速
win10可尝试通过以下方式进行系统的优化:
1、可以直接搜索【服务】(或右击【此电脑】选择【管理】,选择【服务和应用程序】,双击【服务】)在右侧找到并双击【IP Helper】,将“启动类型”改为【禁用】后【确定】。
6、若笔记本仅办公不游戏的话,可以右击Windows图标选择【设置】,点击【游戏】并【关闭】游戏栏。
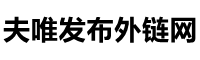 夫唯发布外链网
夫唯发布外链网


